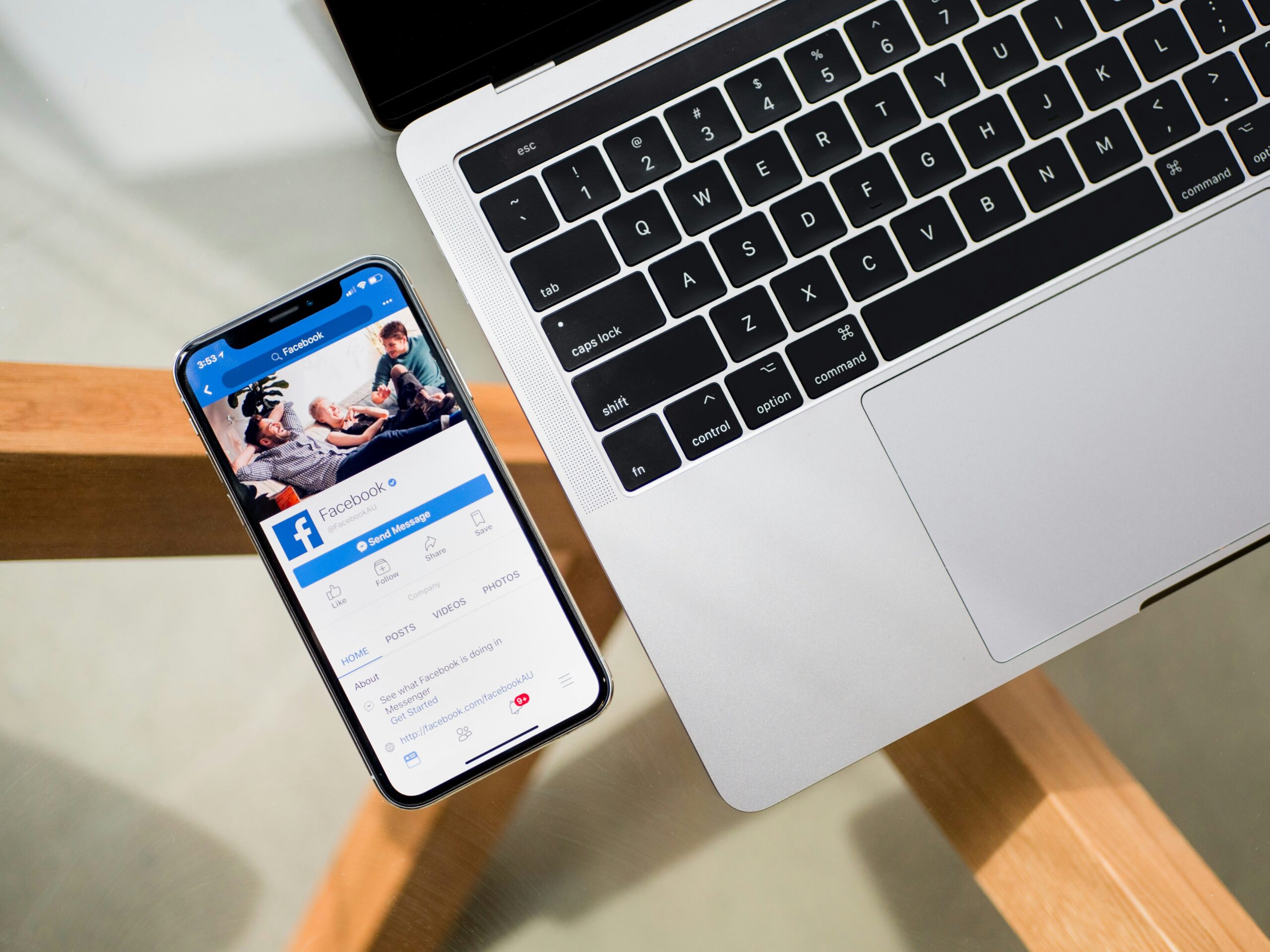Introduction
Facebook Ads Manager is a powerful tool that allows businesses to create, manage, and track their ad campaigns on the platform. If you have a Facebook Page for your business and want to start running ads, setting up Ads Manager is the first step. In this guide, we will walk you through the process of setting up Ads Manager for your Facebook Page.
Step 1: Accessing Ads Manager
To begin, log in to your Facebook account and navigate to your Facebook Page. Once you are on your Page, you can access Ads Manager by clicking on the “Ads Manager” option in the left-hand menu. If you do not see this option, you may need to click on “More” to expand the menu.
Step 2: Creating an Ads Manager Account
If you are setting up Ads Manager for the first time, you will need to create an Ads Manager account. Click on the “Create Account” button and follow the prompts to provide the necessary information, such as your business name, email address, and payment method. Make sure to review and accept the terms and conditions before proceeding.
Step 3: Adding a Facebook Page to Ads Manager
Once you have created your Ads Manager account, you will need to add your Facebook Page to it. To do this, click on the “Add Assets” button and select “Add a Page.” Choose the Facebook Page you want to connect to Ads Manager from the list of available Pages. If you do not see your Page, make sure you are an admin of the Page and that it is not already connected to another Ads Manager account.
Step 4: Setting Up Payment Methods
Before you can start running ads, you will need to set up your payment methods in Ads Manager. Click on the “Payment Settings” option in the left-hand menu and follow the prompts to add your payment information. You can choose to add a credit card, debit card, or PayPal account as your payment method. Make sure to review the billing terms and conditions before saving your payment information.
Step 5: Creating Your First Ad Campaign
With Ads Manager set up and your payment methods added, you are now ready to create your first ad campaign. Click on the “Create” button in the upper-right corner of Ads Manager and select the objective for your campaign. Facebook offers a variety of objectives to choose from, such as increasing brand awareness, driving website traffic, or generating leads. Select the objective that aligns with your advertising goals.
Step 6: Defining Your Ad Set
After selecting your campaign objective, you will need to define your ad set. This includes setting your target audience, budget, and schedule. Specify the demographics, interests, and behaviors of the audience you want to reach with your ads. Set your daily or lifetime budget and choose the start and end dates for your campaign. You can also customize advanced options such as ad placements and optimization preferences.
Step 7: Creating Your Ad
Once you have defined your ad set, it’s time to create your ad. Choose the ad format that best suits your campaign objective, such as a single image, video, carousel, or collection. Upload your creative assets, such as images or videos, and write compelling ad copy that grabs the attention of your target audience. Make sure to review and preview your ad before finalizing it.
Step 8: Reviewing and Launching Your Campaign
Before launching your campaign, take a moment to review all the details and settings. Make sure everything is accurate and aligned with your advertising goals. Once you are satisfied, click on the “Review” button to see a summary of your campaign. If everything looks good, click on the “Confirm” button to launch your ad campaign.
Conclusion
Setting up Ads Manager for your Facebook Page is a straightforward process that allows you to take full advantage of Facebook’s advertising capabilities. By following the steps outlined in this guide, you can create, manage, and track your ad campaigns with ease. Remember to regularly monitor and optimize your campaigns to ensure they are delivering the desired results for your business.