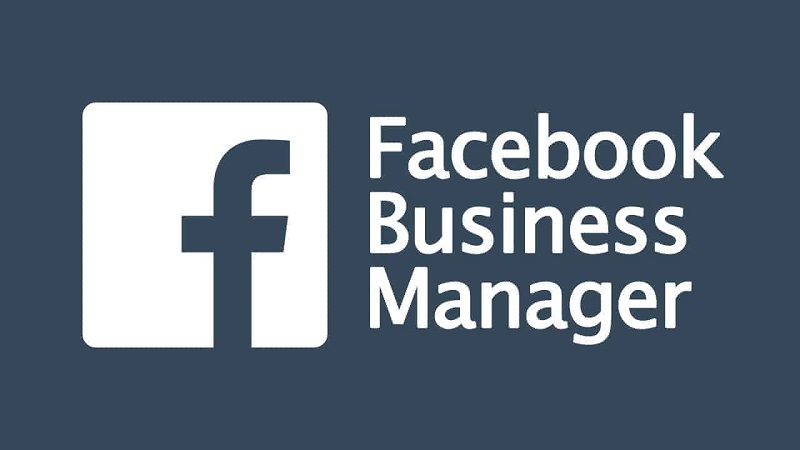Introduction
Facebook Business Manager is a powerful tool that allows businesses to manage their Facebook assets, such as pages, ad accounts, and pixels, in one centralized location. As a Business Manager admin, you have the ability to control access to these assets and collaborate with other team members. In this guide, we will walk you through the steps to become a Business Manager admin on Facebook.
Step 1: Create a Business Manager Account
The first step to becoming a Business Manager admin is to create a Business Manager account. To do this, go to the Facebook Business Manager homepage and click on the “Create Account” button. Follow the prompts to enter your business name, your name, and your business email address. You will also need to provide some additional details about your business, such as its address and phone number.
Step 2: Add Your Facebook Page
Once you have created your Business Manager account, the next step is to add your Facebook page. To do this, click on the “Business Settings” tab in the top right corner of the screen. Then, click on the “Pages” tab in the left-hand menu. Click on the “Add” button and select “Add a Page.” Choose the option to add a page you already own or request access to a page. Follow the prompts to complete the process.
Step 3: Assign Yourself as an Admin
After adding your Facebook page to Business Manager, you will need to assign yourself as an admin. To do this, go to the “Business Settings” tab and click on the “Pages” tab in the left-hand menu. Find your page in the list and click on the “Assign Partner” button next to it. Select yourself from the dropdown menu and assign the role of admin. Click “Save” to confirm the changes.
Step 4: Invite Team Members
As a Business Manager admin, you have the ability to invite team members to collaborate on your Facebook assets. To do this, go to the “Business Settings” tab and click on the “People” tab in the left-hand menu. Click on the “Add” button and enter the email addresses of the team members you want to invite. Choose the appropriate role for each team member, such as admin, employee, or advertiser. Click “Send” to send the invitations.
Step 5: Grant Access to Ad Accounts and Pixels
If you want to grant access to your ad accounts and pixels to team members, you can do so in the “Business Settings” tab. Click on the “Ad Accounts” or “Pixels” tab in the left-hand menu, depending on the asset you want to grant access to. Find the asset in the list and click on the “Assign Partner” button next to it. Select the team member you want to grant access to and choose the appropriate role. Click “Save” to confirm the changes.
Conclusion
Becoming a Business Manager admin on Facebook gives you the power to manage your business’s Facebook assets and collaborate with team members. By following the steps outlined in this guide, you can create a Business Manager account, add your Facebook page, assign yourself as an admin, invite team members, and grant access to ad accounts and pixels. With your new admin privileges, you can take full control of your business’s presence on Facebook.