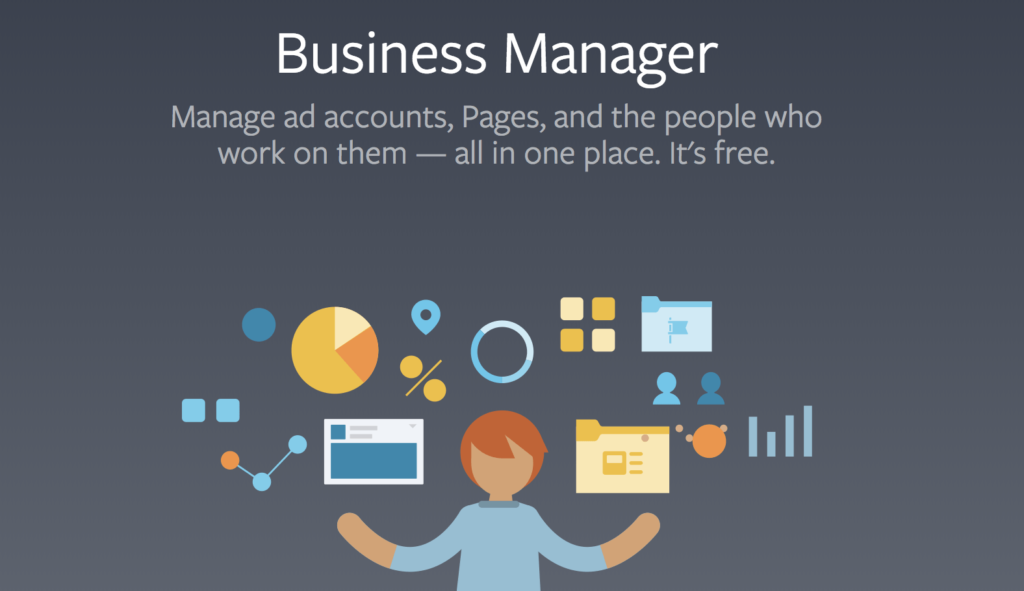Facebook Ads Manager is a powerful tool that allows businesses to create, manage, and analyze their advertising campaigns on the platform. As a business owner or marketer, you may need to grant access to other individuals or team members to help manage your ads. In this guide, we will walk you through the step-by-step process of adding someone to Ads Manager on Facebook.
Step 1: Accessing Ads Manager
To begin, log in to your Facebook account and navigate to the Ads Manager. You can do this by clicking on the arrow in the top-right corner of your Facebook homepage and selecting “Ads Manager” from the drop-down menu.
Step 2: Business Settings
Once you are in the Ads Manager, locate the menu on the left-hand side of the screen and click on “Business Settings.” This will take you to the settings page for your Facebook business account.
Step 3: People and Assets
In the Business Settings menu, find the “People and Assets” tab and click on it. Here, you will see a list of people who currently have access to your Ads Manager account.
Step 4: Adding a Person
To add someone to your Ads Manager, click on the “Add People” button located in the top-right corner of the “People and Assets” page.
A pop-up window will appear, prompting you to enter the email address of the person you want to add. Make sure you enter the correct email address associated with the individual’s Facebook account. You can also choose the level of access you want to grant them: Admin, Advertiser, or Analyst. The level of access determines what actions they can perform within the Ads Manager.
After entering the email address and selecting the access level, click on the “Next” button.
Step 5: Confirming the Invitation
Facebook will send an invitation to the email address you provided. The person you invited will receive an email notification with a link to accept the invitation. Once they click on the link, they will be redirected to the Ads Manager and prompted to log in to their Facebook account (if they are not already logged in).
After logging in, the person will see a notification asking them to confirm their role in the Ads Manager. They can select the appropriate role and click on the “Confirm” button.
Step 6: Managing People and Access
Back in the “People and Assets” tab of the Business Settings, you can now see the person you added listed under the “People” section. From here, you can manage their access level or remove them from the Ads Manager if needed.
It’s important to note that only the person who added someone to the Ads Manager can remove them. Additionally, the person being added must have a Facebook account and be connected to the same Business Manager as the person adding them.
Conclusion
Adding someone to Ads Manager on Facebook is a straightforward process that allows you to grant access to other individuals to help manage your advertising campaigns. By following the steps outlined in this guide, you can easily add and manage people within your Ads Manager, ensuring that your campaigns are effectively managed by the right team members.
Remember to regularly review and update the access levels of your team members to maintain the security and integrity of your Ads Manager account.