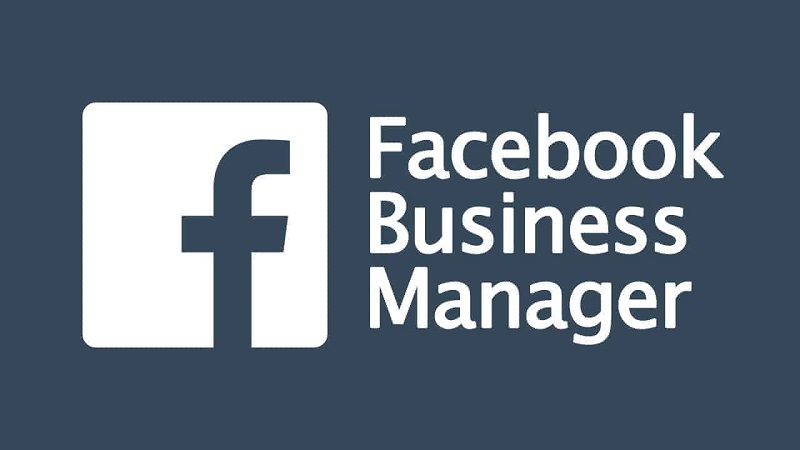Business Manager is a powerful tool that allows businesses to manage their Facebook Pages, ad accounts, and other assets in one central location. One key feature of Business Manager is the ability to assign different roles to team members, giving them different levels of access and control over the business’s assets. In this guide, we will walk you through the process of adding a page role in Business Manager.
Step 1: Access Business Settings
To add a page role in Business Manager, you first need to access the Business Settings. To do this, log in to your Business Manager account and click on the “Business Settings” tab located in the top right corner of the screen.
Step 2: Navigate to Pages
Once you are in the Business Settings, you will see a menu on the left-hand side of the screen. Scroll down and click on “Pages” under the “Accounts” section.
Step 3: Select the Page
In the Pages section, you will see a list of all the pages associated with your Business Manager account. Find the page for which you want to add a role and click on it.
Step 4: Go to Page Roles
After selecting the page, you will be taken to the Page Settings. Look for the “Page Roles” tab in the left-hand menu and click on it.
Step 5: Add a New Page Role
In the Page Roles section, you will see a list of existing page roles and the team members who have been assigned those roles. To add a new role, click on the “Add People” button located on the right-hand side of the screen.
Step 6: Enter Team Member’s Email
When you click on “Add People,” a pop-up window will appear. Enter the email address of the team member you want to assign a role to. Make sure to use the email address associated with their Facebook account.
Step 7: Choose a Role
After entering the team member’s email, you will see a drop-down menu with different page roles. Choose the appropriate role for the team member based on the level of access and control you want to grant them. The available roles include:
- Admin: Has full control over the page and can manage all aspects, including assigning roles to others.
- Editor: Can edit the page, create and publish posts, and view insights.
- Moderator: Can respond to and delete comments, send messages as the page, and view insights.
- Advertiser: Can create ads and view insights.
- Analyst: Can view insights only.
Step 8: Confirm and Send Invitation
Once you have chosen the role, click on the “Add” button to send an invitation to the team member. They will receive an email notification with instructions on how to accept the role.
Step 9: Manage Existing Roles
If you need to make changes to existing page roles, you can do so by going back to the Page Roles section. Here, you can edit or remove roles as needed.
Adding page roles in Business Manager allows businesses to delegate responsibilities and manage their Facebook assets more effectively. By assigning the appropriate roles to team members, businesses can ensure that the right people have the right level of access and control over their pages. Follow the steps outlined in this guide to add a page role in Business Manager and streamline your page management process.