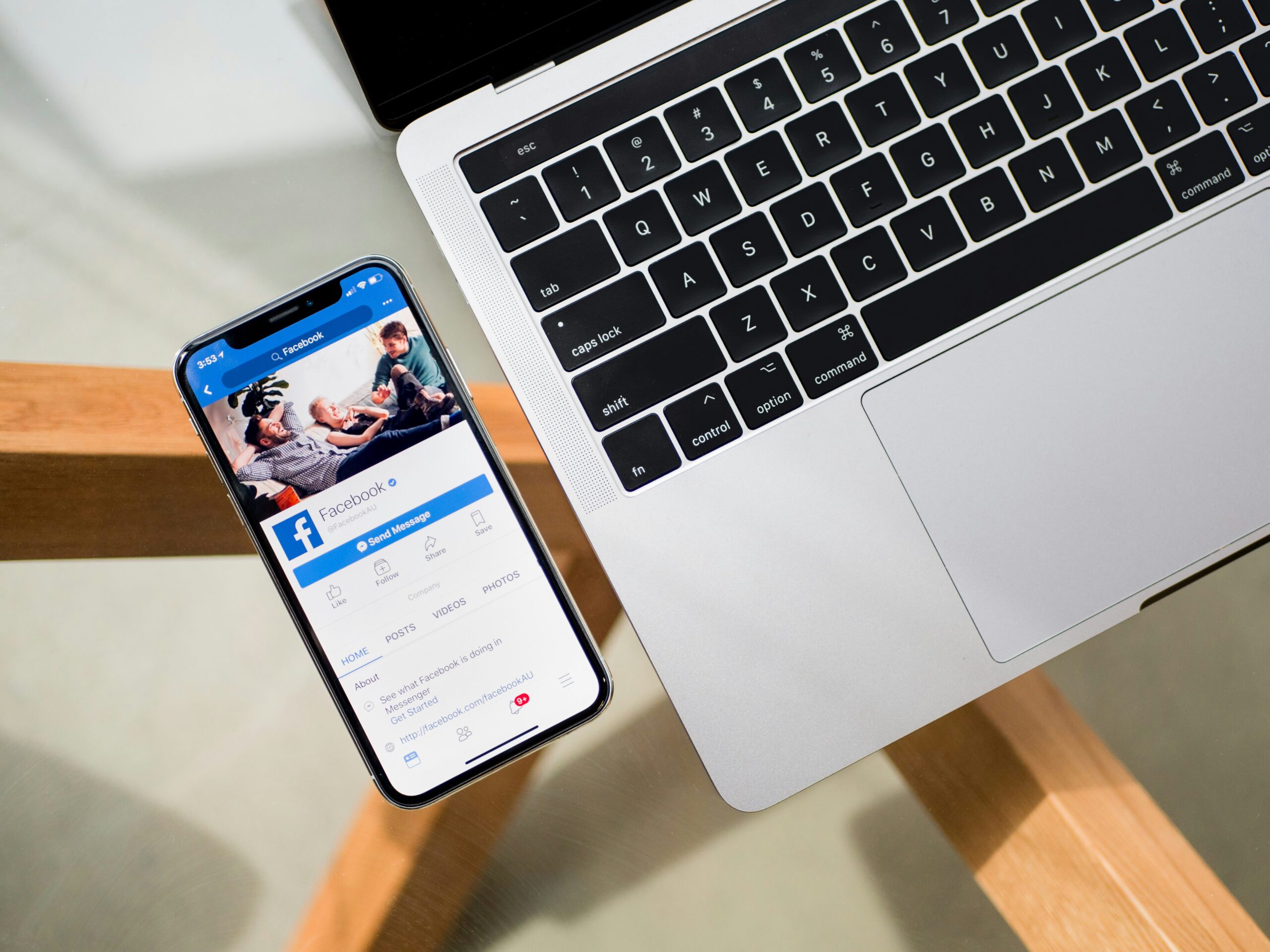Facebook Ads Manager is a powerful tool that allows businesses to create, manage, and track their advertising campaigns on the Facebook platform. By adding your Facebook Page to Ads Manager, you can easily access and control your ads, audience targeting, and campaign performance all in one place. In this guide, we will walk you through the step-by-step process of adding a Facebook Page to Ads Manager.
Step 1: Accessing Ads Manager
To begin, log in to your Facebook account and navigate to the Ads Manager. You can access Ads Manager by clicking on the drop-down arrow in the top-right corner of your Facebook homepage and selecting “Ads Manager” from the menu.
Step 2: Navigating to Business Settings
Once you are in Ads Manager, look for the menu on the left-hand side of the screen and click on “Business Settings.” This will take you to the settings page for your Facebook business account.
Step 3: Adding Your Facebook Page
In the Business Settings menu, scroll down until you find the “Pages” tab. Click on it to view and manage the Facebook Pages associated with your business account.
On the Pages tab, you will see a blue button labeled “Add.” Click on this button to add a new Facebook Page to Ads Manager.
Step 4: Selecting the Facebook Page
A pop-up window will appear, displaying a list of all the Facebook Pages that you manage. Select the Page you want to add to Ads Manager by clicking on it. If you have a large number of Pages, you can use the search bar at the top to quickly find the desired Page.
After selecting the Page, click on the “Add Page” button to proceed.
Step 5: Assigning People and Access Levels
Once you have added the Facebook Page to Ads Manager, you will be taken to the Page Roles section. Here, you can assign different people to manage and access the Page within Ads Manager.
To assign someone, start typing their name or email address in the “Assign a New Page Role” box. Facebook will suggest people from your contacts as you type. Select the appropriate person and assign them a role based on the level of access you want to grant them.
There are different roles available, including admin, editor, moderator, advertiser, and analyst. Each role has different permissions and access levels. Choose the role that best suits the responsibilities of the person you are assigning.
Once you have assigned the necessary people and roles, click on the “Save Changes” button to finalize the settings.
Step 6: Accessing Your Facebook Page in Ads Manager
After completing the previous steps, you will now be able to access your Facebook Page within Ads Manager. To do this, go back to the Ads Manager homepage and click on the drop-down arrow in the top-left corner of the screen. You will see a list of the Pages associated with your Ads Manager account. Click on the desired Page to view and manage its ads and campaigns.
That’s it! You have successfully added your Facebook Page to Ads Manager. Now you can take advantage of the powerful advertising features and tools available to optimize your campaigns and reach your target audience effectively.
Remember to regularly monitor and analyze your campaign performance in Ads Manager to make data-driven decisions and improve your advertising strategy.
By following these steps, you can easily add your Facebook Page to Ads Manager and streamline your advertising efforts on the platform. Start leveraging the full potential of Facebook Ads Manager today!