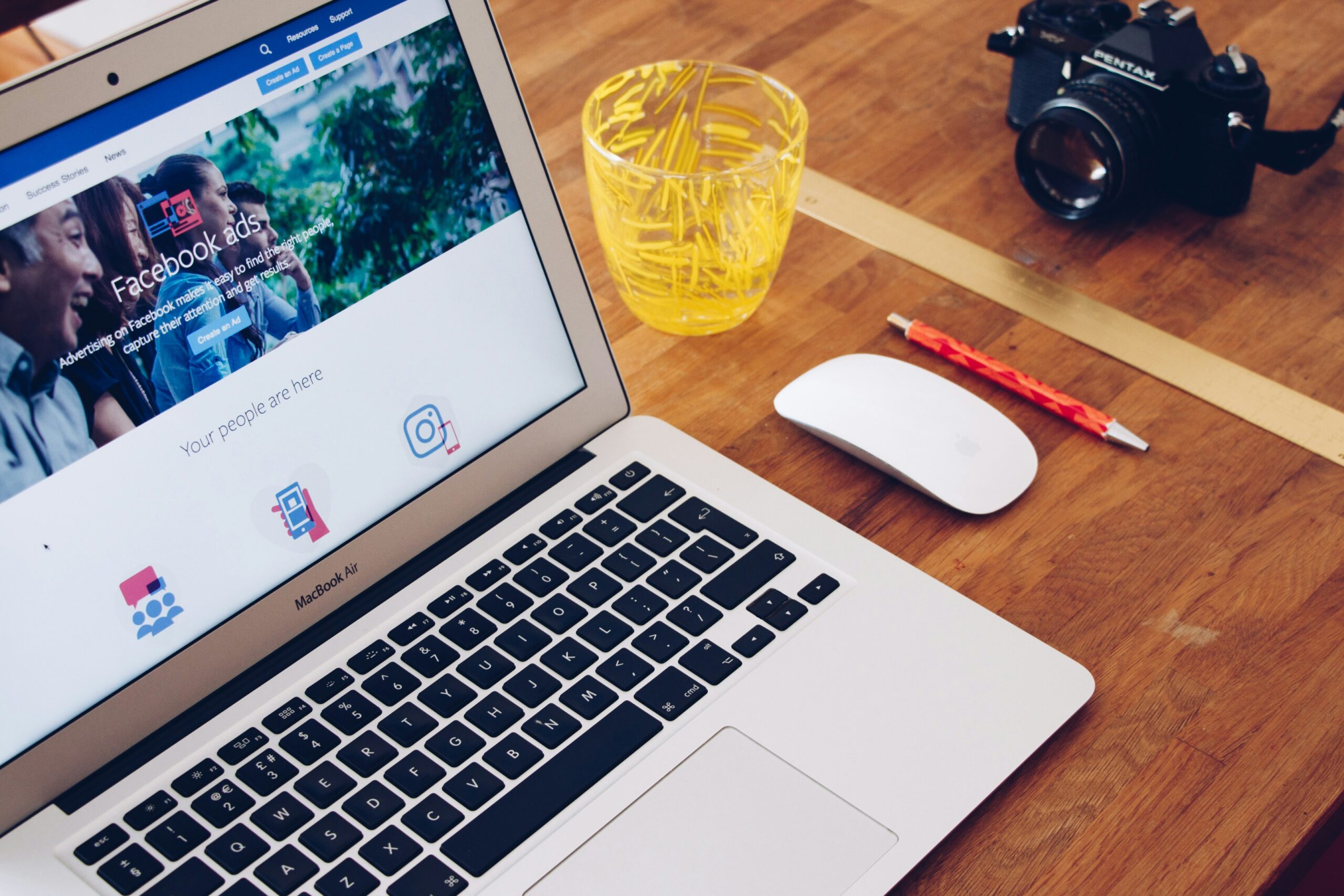If you’re a business owner or manager, you may need to grant admin access to your Facebook page in order to delegate responsibilities or collaborate with others. Facebook Business Manager provides a convenient and secure way to manage multiple Facebook pages and ad accounts in one place. In this guide, we will walk you through the steps to give admin access to a Facebook page in Business Manager.
Step 1: Accessing Business Manager
1. Log in to your Facebook account and navigate to Business Manager (business.facebook.com).
2. If you haven’t already, create a Business Manager account by following the prompts. You will need to provide some basic information about your business.
Step 2: Adding a Page to Business Manager
1. Once you’re in Business Manager, click on the “Business Settings” tab located in the top-right corner of the page.
2. From the left-hand menu, select “Pages” and then click on the “+ Add” button.
3. Choose the option “Add a Page” and enter the Facebook page name or URL.
4. Select the correct page from the search results and click on the “Add Page” button.
5. You may be prompted to enter your Facebook password for security purposes.
Step 3: Assigning Admin Access to a Page
1. After adding the page to Business Manager, go back to the “Business Settings” tab.
2. Under the “Pages” section, click on the page you want to assign admin access to.
3. In the “People” tab, click on the “+ Add” button.
4. Enter the email address of the person you want to grant admin access to. Make sure the email address is associated with their Facebook account.
5. Select the role “Admin” from the drop-down menu.
6. Click on the “Next” button and then “Done” to complete the process.
Step 4: Accepting the Admin Invitation
1. The person you’ve granted admin access to will receive an email notification from Facebook.
2. In the email, they will need to click on the provided link to accept the invitation.
3. If they don’t have a Business Manager account, they will be prompted to create one.
4. Once they’ve accepted the invitation and logged in to their Business Manager account, they will have admin access to the Facebook page.
Note: If the person you’ve invited does not receive the email invitation, ask them to check their spam or junk folder. Alternatively, you can resend the invitation by following the steps in Step 3.
Step 5: Managing Admin Access
1. To manage admin access for your Facebook page, go to the “Business Settings” tab in Business Manager.
2. Under the “Pages” section, click on the page you want to manage.
3. In the “People” tab, you can view and edit the roles and permissions of each team member.
4. To remove admin access, simply click on the “X” next to the person’s name.
By following these steps, you can easily give admin access to a Facebook page in Business Manager. Remember to only grant admin access to individuals you trust, as they will have full control over the page and its settings. Regularly review and update the admin access to ensure the security and integrity of your Facebook page and business.