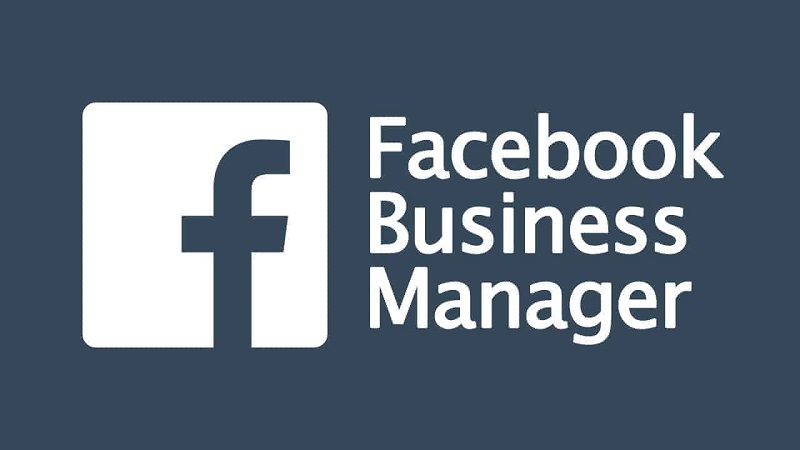Business Manager is a powerful tool offered by Facebook that allows businesses to manage their Facebook pages, ad accounts, and other assets in one central location. If you’re a business owner or a marketing professional, having a Facebook page is essential for promoting your brand and engaging with your audience. In this guide, we’ll walk you through the step-by-step process of adding a page to your Business Manager account.
Step 1: Accessing Business Manager
The first step is to log in to your Business Manager account. If you don’t have one yet, you can easily create a new account by visiting https://business.facebook.com/ and following the instructions provided. Once you’re logged in, you’ll be taken to the Business Manager dashboard.
Step 2: Navigating to the Pages Section
In the Business Manager dashboard, you’ll find a navigation menu on the left-hand side. Scroll down until you see the “Pages” section. Click on it to expand the menu and reveal the options available for managing your pages.
Step 3: Adding a New Page
Within the “Pages” section, you’ll see a button labeled “Add New Pages.” Click on this button to start the process of adding a new page to your Business Manager account.
Step 4: Selecting the Page Type
After clicking on “Add New Pages,” you’ll be presented with two options: “Create a New Page” or “Request Access to a Page.” If you already have an existing Facebook page that you want to associate with your Business Manager account, choose the “Request Access to a Page” option. If you want to create a new page, select the “Create a New Page” option.
Step 5: Creating a New Page
If you chose the “Create a New Page” option, you’ll be prompted to select a page category that best represents your business. Choose the category that aligns with your industry or niche. Next, enter the name for your page and click on the “Create Page” button.
Step 6: Adding Page Details
Once you’ve created your new page, you’ll need to provide some basic information about your business. This includes adding a profile picture, cover photo, and a description that describes what your page is about. You can also customize your page’s URL and add any additional details that you think are relevant.
Step 7: Assigning Page Roles
Business Manager allows you to assign different roles to individuals who will be managing your page. These roles include admin, editor, moderator, advertiser, and analyst. Assign the appropriate roles to the people who will be responsible for managing your page. You can also add more team members by entering their email addresses.
Step 8: Managing Your Page
Once you’ve completed all the necessary steps, your new page will be added to your Business Manager account. From the Business Manager dashboard, you can easily access and manage your page, create and schedule posts, run ads, and track the performance of your page.
You can create a Facebook business manager for free or buy Facebook Business Manager: shopads365.com
Adding a page to your Business Manager account is a simple process that can greatly streamline your Facebook marketing efforts. By centralizing all your assets in one place, you’ll have better control and organization over your Facebook presence. Follow the steps outlined in this guide, and you’ll be well on your way to effectively managing your Facebook page using Business Manager.