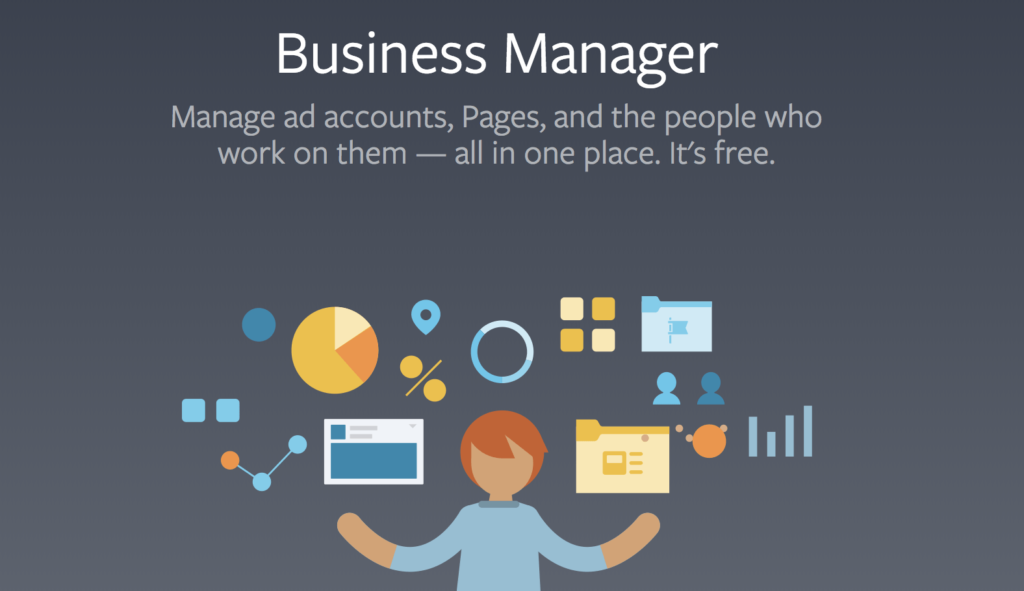Facebook Business Manager is a powerful tool that allows businesses to manage their Facebook pages, ad accounts, and other assets in one centralized location. Whether you’re a small business owner or a marketing professional, accessing Business Manager is essential for efficient and effective management of your Facebook presence. In this guide, we will walk you through the steps to access Business Manager on Facebook.
Step 1: Log in to Your Facebook Account
The first step is to log in to your Facebook account. If you don’t have an account, you will need to create one. Once you are logged in, make sure you have the necessary permissions to access and manage the Facebook page or ad account you want to associate with Business Manager.
Step 2: Go to Business Manager
Once you are logged in to your Facebook account, go to the Facebook Business Manager website. You can either type the URL directly into your web browser or search for “Facebook Business Manager” in a search engine and click on the official link.
Step 3: Set Up Your Business Manager Account
If you are accessing Business Manager for the first time, you will need to set up your account. Click on the “Create Account” button and follow the prompts to provide the necessary information, such as your business name, email address, and business details. You may also need to verify your account using a phone number or email.
Step 4: Add Your Facebook Page or Ad Account
After setting up your Business Manager account, you can start adding your Facebook page or ad account. Click on the “Add” button and select the “Add Page” or “Add Ad Account” option, depending on what you want to associate with Business Manager.
If you choose to add a Facebook page, you will need to enter the page name or URL and follow the prompts to connect it to your Business Manager account. If you choose to add an ad account, you will need to enter the ad account ID or request access to an existing ad account.
Step 5: Assign People to Your Business Manager Account
Once you have added your Facebook page or ad account, you can assign people to manage them within Business Manager. Click on the “Business Settings” tab and select “People” from the left-hand menu. Click on the “Add People” button and enter the email addresses of the individuals you want to assign to your Business Manager account.
Make sure to assign the appropriate roles and permissions to each person based on their responsibilities. For example, you can assign someone as an admin, an advertiser, or an analyst, depending on their level of access and the tasks they need to perform.
Step 6: Explore Business Manager Features
Now that you have successfully accessed Business Manager and added your Facebook page or ad account, you can start exploring the various features and tools available. Business Manager offers a range of functionalities, including ad creation, audience targeting, asset sharing, and performance tracking.
Take some time to familiarize yourself with the different sections and options within Business Manager. You can access these features by clicking on the respective tabs, such as “Ads Manager,” “Business Settings,” or “Audiences.”
Conclusion
Accessing Business Manager on Facebook is a straightforward process that begins with logging in to your Facebook account and setting up your Business Manager account. By following the steps outlined in this guide, you can easily add your Facebook page or ad account and assign people to manage them within Business Manager. Once you have access, you can leverage the various features and tools to streamline your Facebook management and achieve your business objectives.
You can create a Facebook business manager for free or buy Facebook Business Manager: shopads365.com
Remember, Facebook Business Manager is designed to simplify and enhance your Facebook presence, so take full advantage of its capabilities to optimize your marketing efforts and drive success for your business.