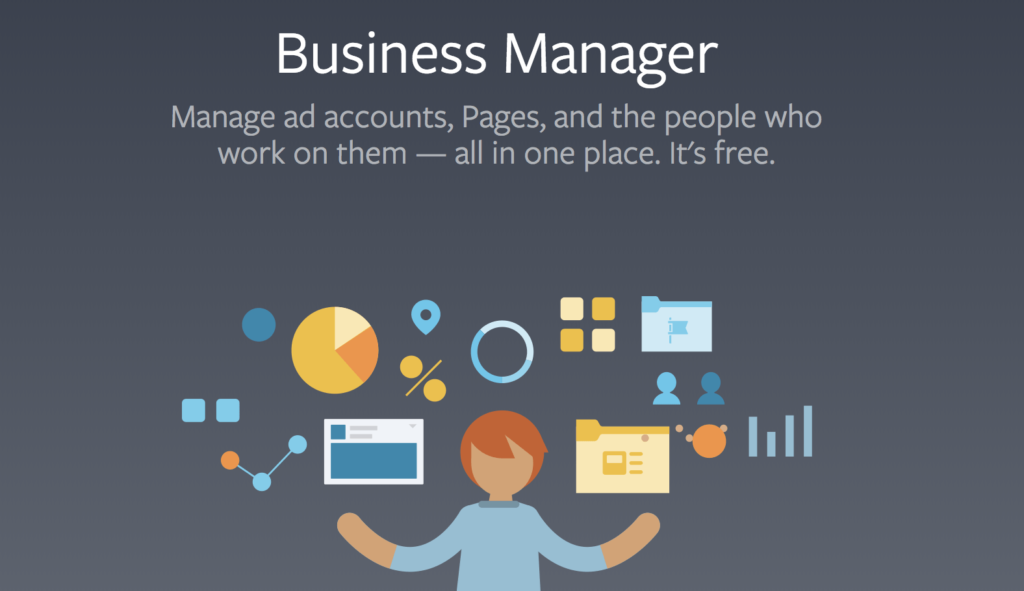Business Manager is a powerful tool provided by Facebook that allows businesses to manage their advertising efforts more efficiently. One of the key features of Business Manager is the ability to create and manage ad accounts. In this guide, we will walk you through the step-by-step process of creating an ad account in Business Manager.
There are different ways to create a Facebook Business Manager account. One way is to use your own Facebook profile and follow the steps on this guide. Another way is to buy an existing Business Manager account from a third-party seller, such as shopads365.com
Step 1: Access Business Manager
The first step is to access Business Manager. If you don’t have a Business Manager account yet, you can create one by visiting https://business.facebook.com/ and following the instructions to set up your account.
Step 2: Navigate to Business Settings
Once you have logged in to your Business Manager account, navigate to the Business Settings by clicking on the gear icon at the top right corner of the page. From the drop-down menu, select “Business Settings.”
Step 3: Click on “Accounts” and then “Ad Accounts”
In the Business Settings, you will find a left-hand sidebar. Click on “Accounts” and then select “Ad Accounts” from the drop-down menu. This will take you to the Ad Accounts section.
Step 4: Click on “Add”
In the Ad Accounts section, you will see a list of all the ad accounts associated with your Business Manager. To create a new ad account, click on the “Add” button.
Step 5: Choose “Create a New Ad Account”
A pop-up window will appear with different options to add an ad account. Select “Create a New Ad Account” and click on “Next.”
Step 6: Fill in the Required Information
Now, you will be prompted to fill in the required information to create your ad account. This includes the account name, time zone, and currency. Make sure to choose a name that is easily recognizable and relevant to your business. Once you have filled in the information, click on “Create Ad Account.”
Step 7: Assign Permissions
After creating the ad account, you will have the option to assign permissions to people within your Business Manager. This allows you to control who has access to the ad account and what actions they can perform. You can choose to assign permissions to individuals or to a partner agency. Once you have assigned the permissions, click on “Save Changes.”
Step 8: Add Payment Method
Next, you will need to add a payment method to your ad account. This is required to fund your advertising campaigns. Click on the “Add Payment Method” button and follow the instructions to add your preferred payment method.
Step 9: Review and Confirm
Before finalizing the creation of your ad account, take a moment to review the information you have entered. Make sure all the details are correct and click on “Confirm” to complete the process.
Congratulations! You have successfully created an ad account in Business Manager. You can now start using your ad account to create and manage advertising campaigns on Facebook.
Remember, Business Manager allows you to have multiple ad accounts, so if you need to create additional ad accounts for different purposes or clients, you can follow the same process outlined above.
Creating an ad account in Business Manager is a straightforward process that gives you more control and flexibility in managing your advertising efforts. By following the steps outlined in this guide, you can set up your ad account quickly and efficiently.