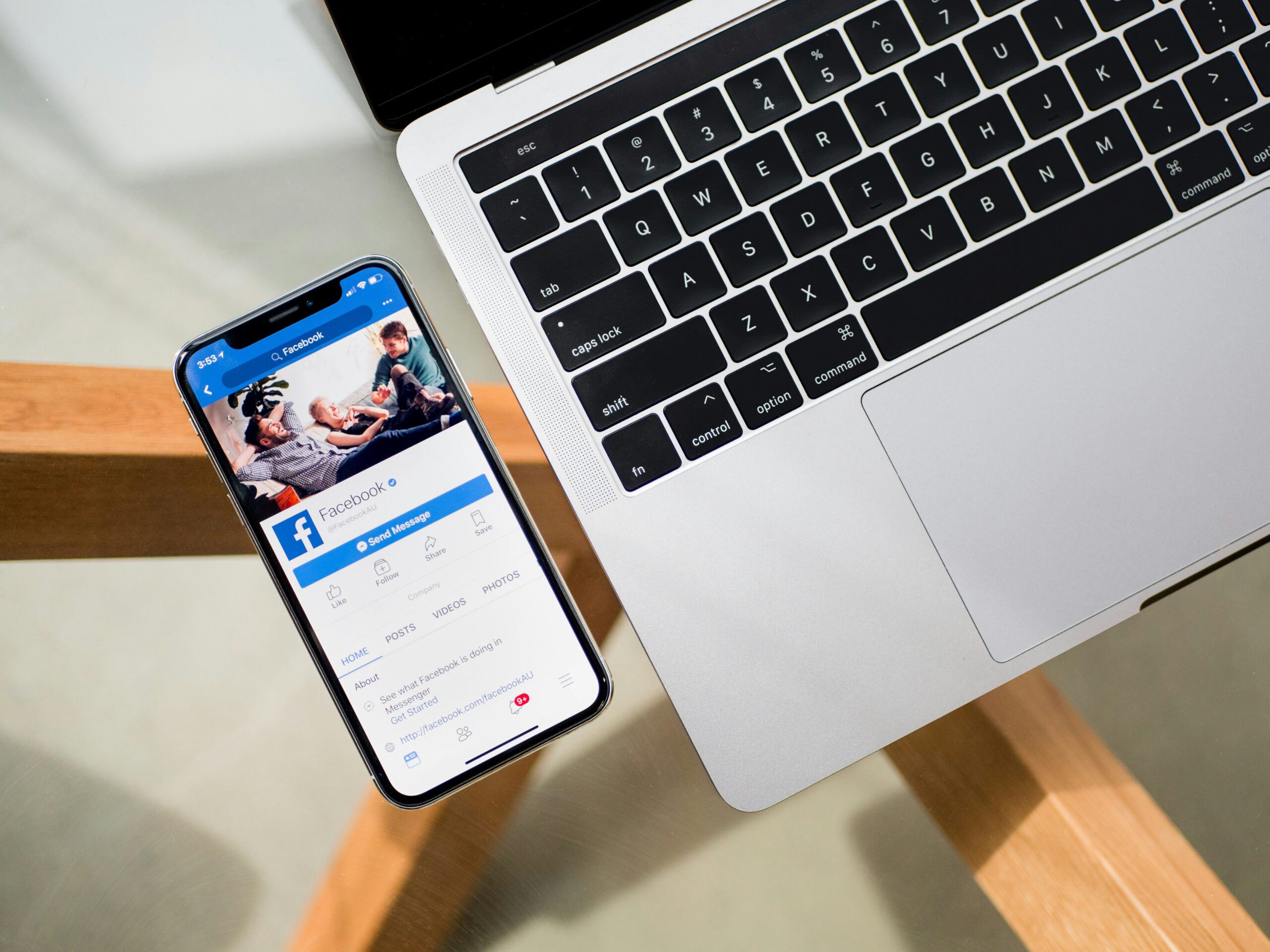Business Manager is a powerful tool provided by Facebook that allows businesses to manage their Facebook assets, including ad accounts, pages, and people, all in one place. Creating a new ad account in Business Manager is a straightforward process that can be done in a few simple steps. In this guide, we will walk you through the process of creating a new ad account in Business Manager.
Step 1: Access Business Manager
The first step is to access Business Manager. If you already have a Business Manager account, log in using your credentials. If you don’t have an account yet, you can create one by visiting the Business Manager website and clicking on the “Create Account” button. Follow the prompts to set up your account.
Step 2: Navigate to Ad Accounts
Once you are logged in to Business Manager, navigate to the “Business Settings” by clicking on the menu icon in the top left corner of the page. From the drop-down menu, select “Ad Accounts” under the “Accounts” section.
Step 3: Add a New Ad Account
In the Ad Accounts section, you will see a list of all the ad accounts associated with your Business Manager. To create a new ad account, click on the “Add” button. A pop-up window will appear, prompting you to choose the type of ad account you want to create.
There are two options available:
- Create a New Ad Account: This option allows you to create a new ad account from scratch. You will need to provide a name for your ad account and choose the currency you want to use.
- Request Access to an Ad Account: This option is useful if you want to manage an existing ad account that is owned by someone else. You will need to enter the ad account ID or the email address of the ad account owner.
Choose the option that suits your needs and click on the “Next” button.
Step 4: Configure Ad Account Settings
After selecting the type of ad account you want to create, you will be taken to the ad account settings page. Here, you can configure various settings for your new ad account, including the time zone, payment method, and ad account roles.
Make sure to review and adjust these settings according to your preferences. Once you are done, click on the “Create Ad Account” button to create your new ad account.
Step 5: Assign People and Pages
Now that you have created your new ad account, you can assign people and pages to it. To do this, go back to the “Ad Accounts” section in Business Manager. Find your newly created ad account and click on the “Assign Assets” button.
In the pop-up window, you can choose to assign people and pages to your ad account. Assigning people allows them to access and manage the ad account, while assigning pages gives them permission to create and manage ads on behalf of the ad account.
Select the people and pages you want to assign to your ad account and click on the “Save Changes” button.
Step 6: Start Advertising
Once you have completed all the steps above, you are ready to start advertising with your new ad account. You can create ad campaigns, set budgets, and monitor performance all within Business Manager.
Remember to comply with Facebook’s advertising policies and guidelines to ensure the success of your ad campaigns.
Creating a new ad account in Business Manager is a crucial step for businesses looking to advertise on Facebook. By following the steps outlined in this guide, you can easily create a new ad account and start reaching your target audience effectively.