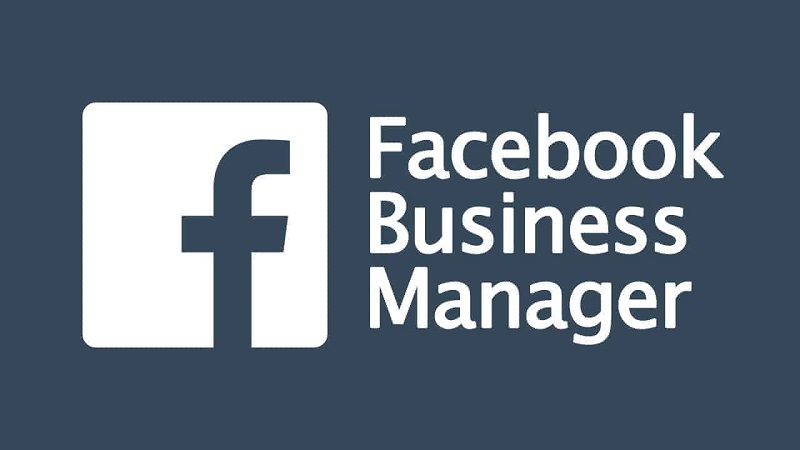Facebook Business Manager is a powerful tool that allows businesses to manage their Facebook pages, ad accounts, and other assets in one centralized location. It provides a streamlined and organized approach to managing and advertising on Facebook.
If you want to create your own Business Manager account, you can follow the steps on this guide. If you want to buy an existing one, you can check out some websites that offer verified Business Manager accounts for sale, such as shopads365.com
If you’re new to Facebook Business Manager and want to create a new account, follow these simple steps:
Step 1: Sign Up
Go to the Facebook Business Manager homepage at https://business.facebook.com/ and click on the “Create Account” button. You will be prompted to log in with your personal Facebook account or create a new one if you don’t have an existing account.
Step 2: Set Up Your Business Manager Account
Once you’re logged in, you’ll be taken to the Business Manager setup page. Here, you’ll need to provide some basic information about your business, such as its name, your name, and your business email address. Fill in the required fields and click “Next” to proceed.
Step 3: Add Your Business Page
The next step is to add your business page to your Business Manager account. If you already have a Facebook page for your business, click on the “Add Page” button and select the page you want to add from the list. If you don’t have a page yet, you can create one by clicking on the “Create Page” button.
Follow the on-screen instructions to set up your business page or select an existing page. Once you’ve added your page, click “Next” to continue.
Step 4: Add Ad Accounts
If you have an existing ad account that you want to link to your Business Manager account, click on the “Add Ad Account” button and select the account from the list. If you don’t have an ad account yet, you can create one by clicking on the “Create Ad Account” button.
Follow the prompts to set up your ad account or select an existing one. Once you’ve added your ad account, click “Next” to proceed.
Step 5: Assign People to Your Business Manager Account
In this step, you can assign people to your Business Manager account and grant them access to the various assets, such as pages and ad accounts. You can add people by entering their email addresses or by inviting them directly from your Facebook friends list.
Assign the appropriate roles to each person based on their responsibilities and click “Next” to move on.
Step 6: Review and Confirm
Review all the information you’ve provided and make sure everything is accurate. Once you’re satisfied, click on the “Finish” button to create your new Facebook Business Manager account.
Congratulations! You’ve successfully created a new Facebook Business Manager account. You can now start managing your pages, ad accounts, and other assets from one centralized location.
Remember to regularly log in to your Business Manager account to stay updated with the latest features and tools that can help you optimize your Facebook marketing efforts.
Creating a Facebook Business Manager account is a simple and straightforward process. By following these steps, you can set up your account and start leveraging the power of Facebook for your business.