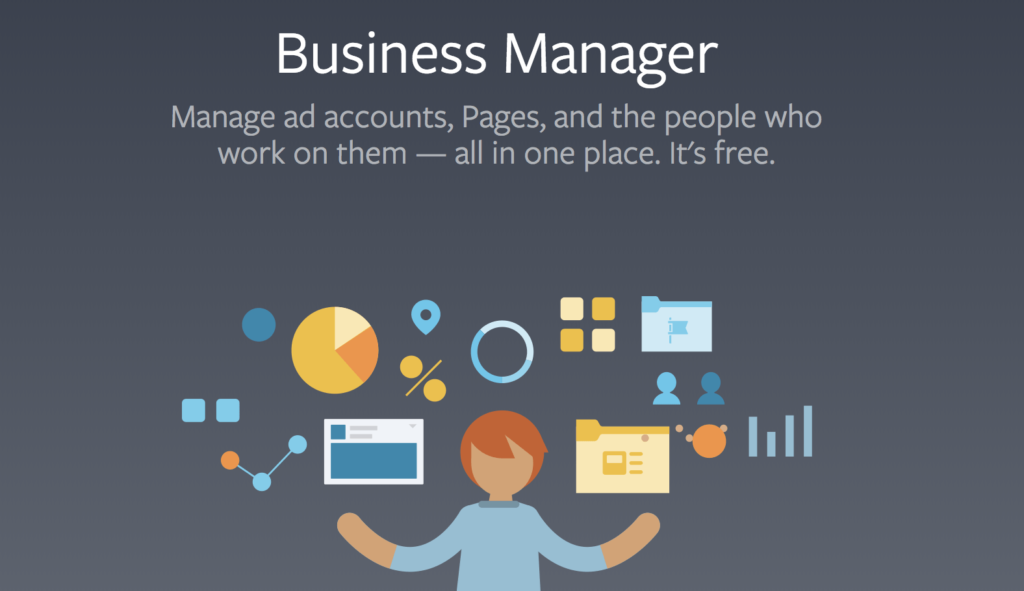If you manage a Facebook page for your business, you may need to add additional admins to help you with the page’s management and content creation. Facebook Business Manager is a powerful tool that allows you to manage your business assets, including pages, ad accounts, and people, all in one place. In this article, we will guide you through the process of adding an admin to your Facebook page using Business Manager.
Step 1: Access Facebook Business Manager
To get started, log in to your Facebook Business Manager account. If you don’t have one yet, you can create one by visiting business.facebook.com and following the instructions to set up your account.
Step 2: Navigate to the Business Settings
Once you’re logged in, click on the menu icon in the top left corner of the screen. From the drop-down menu, select “Business Settings.”
Step 3: Select Your Business
In the Business Settings menu, you will see a list of businesses associated with your account. Choose the business that owns the Facebook page you want to add an admin to.
Step 4: Go to the Pages Section
On the left sidebar, click on “Pages” to access the Pages section of Business Manager. Here, you will see a list of all the Facebook pages associated with your business.
Step 5: Choose the Page
Select the Facebook page you want to add an admin to by clicking on its name.
Step 6: Click on “Settings”
In the top right corner of the page, click on the “Settings” button. This will take you to the settings page for your selected Facebook page.
Step 7: Go to the “Page Roles” Tab
On the left sidebar, click on the “Page Roles” tab. Here, you will find a list of people who have access to your Facebook page.
Step 8: Add an Admin
In the “Assign a New Page Role” section, enter the name or email address of the person you want to add as an admin. As you type, Facebook will suggest people from your contacts or connected accounts. Select the correct person from the suggestions.
Step 9: Choose the Admin Role
Next, select the role you want to assign to the admin. There are different roles available, such as admin, editor, moderator, advertiser, and analyst. Choose the appropriate role based on the level of access and responsibility you want to grant to the admin.
Step 10: Confirm and Send Invitation
Once you have selected the admin role, click on the “Add” button to send an invitation to the person. They will receive a notification and can accept the invitation to become an admin of your Facebook page.
Step 11: Admin Approval
After the person accepts the invitation, they will need to go through an approval process. Facebook will verify their identity and may ask for additional information to ensure the security of your page.
Congratulations! You have successfully added an admin to your Facebook page via Business Manager. The new admin will now have the necessary access and privileges to help you manage and grow your page effectively.
Remember, it’s important to choose your admins wisely and only grant access to trusted individuals who understand your business and its social media strategy. Regularly review and update the list of admins to maintain the security and integrity of your Facebook page.
You can create a Facebook business manager for free or buy Facebook Business Manager: shopads365.com
In conclusion, Facebook Business Manager provides a convenient and efficient way to add admins to your Facebook page. By following the step-by-step instructions outlined in this article, you can easily grant access to trusted individuals and collaborate with them in managing your page’s content and engagement.