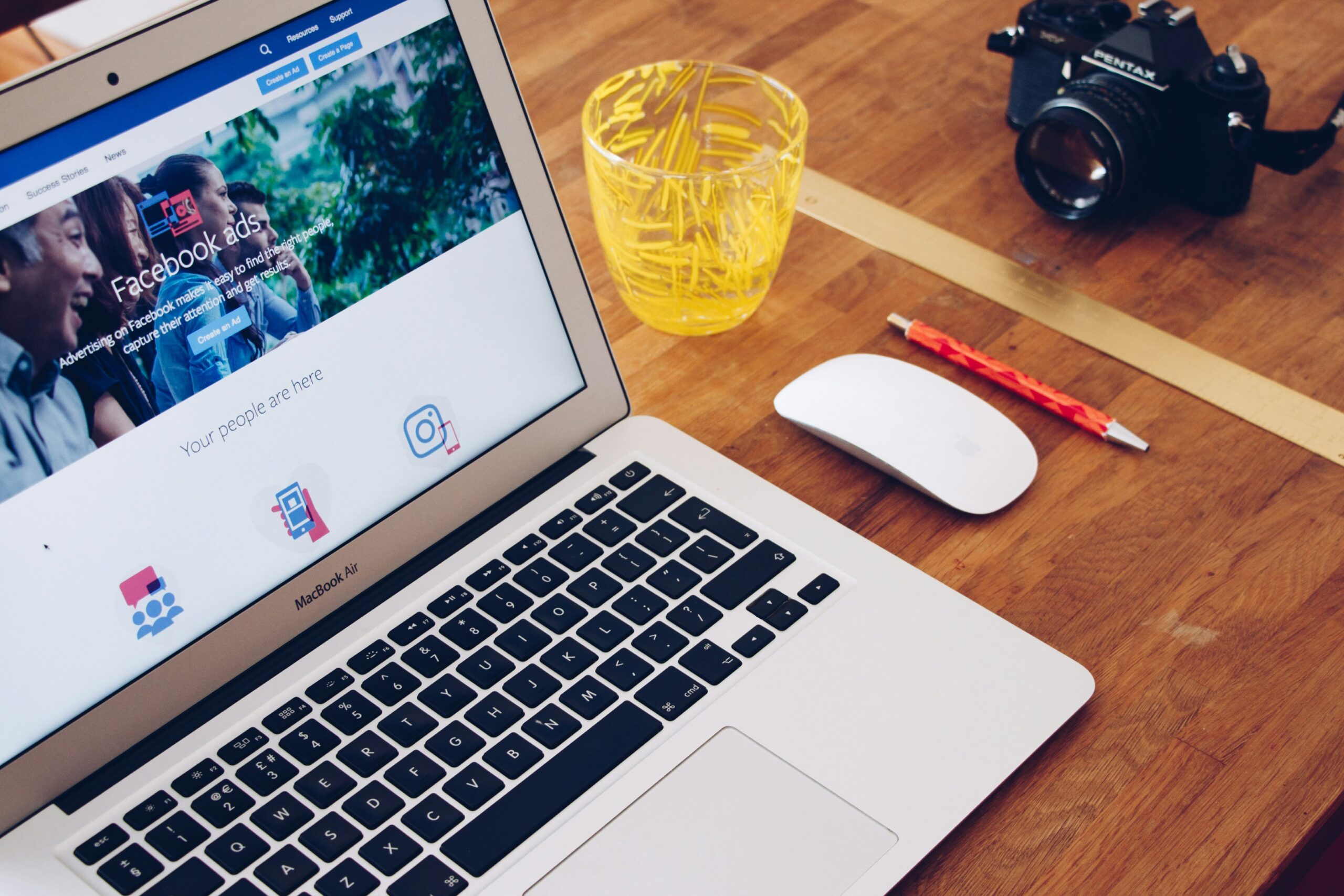Managing a Facebook page for your business can be a daunting task, especially if you have multiple pages or ad accounts to handle. Thankfully, Facebook offers a solution called Business Manager, which allows you to easily manage all your pages, ad accounts, and team members in one central location. In this article, we will guide you through the process of adding a Facebook Business Manager to your Facebook page.
Step 1: Create a Business Manager Account
The first step is to create a Business Manager account if you don’t have one already. To do this, go to business.facebook.com and click on the “Create Account” button. Follow the prompts to enter your business name, your name, and your business email address.
Step 2: Add Your Facebook Page
Once you have created your Business Manager account, you can add your Facebook page to it. To do this, click on the “Business Settings” tab in the top right corner of your Business Manager dashboard. Then, click on the “Pages” tab in the left-hand menu and click on the “Add” button. You will be prompted to enter the URL or name of your Facebook page. Select your page from the options provided and click “Add Page.”
Step 3: Assign Roles and Permissions
After adding your Facebook page to Business Manager, you can assign roles and permissions to team members or agencies who will be managing your page. To do this, go to the “Business Settings” tab and click on the “People” tab in the left-hand menu. Click on the “Add” button to invite team members or agencies by entering their email addresses. You can assign different roles such as admin, editor, moderator, advertiser, or analyst, depending on the level of access you want to grant.
Step 4: Connect Ad Accounts (Optional)
If you have an existing ad account that you want to connect to your Business Manager, you can do so by going to the “Business Settings” tab and clicking on the “Ad Accounts” tab in the left-hand menu. Click on the “Add” button and follow the prompts to add your ad account. This step is optional, but it can be useful if you want to manage your ads and track their performance within Business Manager.
Step 5: Verify Your Business (Optional)
Verifying your business within Business Manager is an optional step, but it can provide additional benefits such as increased trust and access to certain features. To verify your business, go to the “Business Settings” tab and click on the “Security Center” tab in the left-hand menu. Follow the prompts to complete the verification process, which may involve providing additional documentation or verifying your domain.
Step 6: Explore Business Manager Features
Now that you have successfully added your Facebook page to Business Manager, you can explore the various features and tools it offers. Business Manager allows you to manage multiple pages and ad accounts, collaborate with team members, create and manage ads, track performance metrics, and more. Take some time to familiarize yourself with the different tabs and options available to make the most out of Business Manager.
Adding a Business Manager to your Facebook page can greatly simplify the process of managing your online presence. With all your pages, ad accounts, and team members in one central location, you can streamline your workflow and ensure consistent branding and messaging across all your Facebook assets. Follow the steps outlined in this article, and you’ll be well on your way to becoming a proficient Business Manager user.